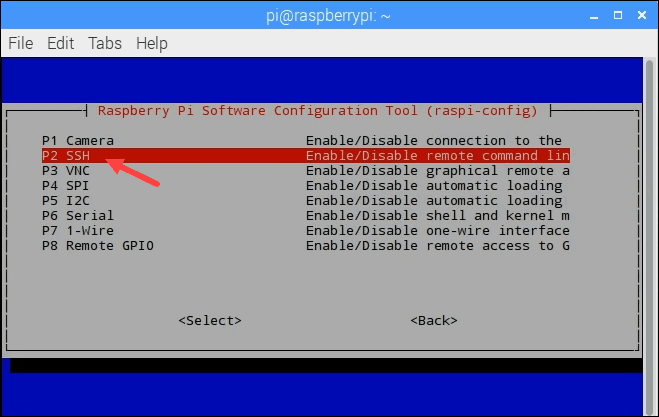Installing Home Assistant Core on Raspberry Pi 3B+
Raspberry Pi 3B+。和普通PC一样,拿到新设备第一件事就是要给它安装一个操作系统,并做一些初始化的操作。比PC简单的是,树莓派是一个固定配置的硬件板子,并没有像PC那样有很多硬件组合的情况,因此可以很方便的给它打造一个专用的系统。
Home Assistant Core+frontend
Home Assistant Core 也即 ha 的核,是核心部分,frontend 是 core 可以装载的一个零件。在组装任何零件之前,首先需要把 core 跑起来。
Prerequisites
需要先備有以下 6 個條件
– 運作載體(主機):Raspberry Pi ( 樹莓派),也可以用家中閒置電腦、NAS、Mac 來搭建,我選用 Raspberry Pi 的原因是耗電量低且運作較穩定。
– 記憶卡:準備 microSD,燒錄 Home Assistant 作業系統 Hass.io 的映像檔使用。
– 網路線(建議用網路線連接)
– 燒錄映像檔軟體:Etcher(下載走這)
-- 读卡器
-- HDMI 线
-- 键盘
-- Ethernet cable
-- A Windows 10 machine
-- 鼠标
Required hardware
硬件推荐
SD卡-8G以上的SD卡(树莓派使用micro SD卡),最好是高速卡,推荐Class10以上的卡,因为卡的速度直接影响树莓派的运行速度.
Recommended

PC ssh clent Software on windows 10
Host Operating System: debian 11
Operating environment
Home Assistant Environment
Environment
System Health
Raspberry Pi 3B+。和普通PC一样,拿到新设备第一件事就是要给它安装一个操作系统,并做一些初始化的操作。比PC简单的是,树莓派是一个固定配置的硬件板子,并没有像PC那样有很多硬件组合的情况,因此可以很方便的给它打造一个专用的系统。
Home Assistant Core+frontend
Home Assistant Core 也即 ha 的核,是核心部分,frontend 是 core 可以装载的一个零件。在组装任何零件之前,首先需要把 core 跑起来。
Prerequisites
需要先備有以下 6 個條件
– 運作載體(主機):Raspberry Pi ( 樹莓派),也可以用家中閒置電腦、NAS、Mac 來搭建,我選用 Raspberry Pi 的原因是耗電量低且運作較穩定。
– 記憶卡:準備 microSD,燒錄 Home Assistant 作業系統 Hass.io 的映像檔使用。
– 網路線(建議用網路線連接)
– 燒錄映像檔軟體:Etcher(下載走這)
-- 读卡器
-- HDMI 线
-- 键盘
-- Ethernet cable
-- A Windows 10 machine
-- 鼠标
Required hardware
A Raspberry Pi board
A micro-SD card
A good power supply
A monitor and display cable
A keyboard and mouse
Ethernet Cable
硬件推荐
SD卡-8G以上的SD卡(树莓派使用micro SD卡),最好是高速卡,推荐Class10以上的卡,因为卡的速度直接影响树莓派的运行速度.
Recommended
Raspberry Pi
Micro SD Card
Power Supply
Bluetooth Adapter (Option)
Ethernet Cable

PC ssh clent Software on windows 10
xshell7
xftp7
Host Operating System: debian 11
Operating environment
Home Assistant Environment
hass --version
2022.3.0
Environment
Host system: Raspberry Pi 3b+
Installation methods: Python virtual environment + Home Assistant Core 2022.3
Running method: Running Home Assistant Core in a Python virtual environment
Firmware version: 26660700
deCONZ version: 2.07.01
Device: ConBee II
Do you use an USB extension cable: yes
Is there any other USB or serial devices connected to the host system? If so: Which? - NO
System Health
Version core-2022.3.0
Installation Type Home Assistant Core
Development false
Supervisor false
Docker false
User homeassistant
Virtual Environment true
Python Version 3.9.2
Operating System Family Linux
Operating System Version 4.19.66-v7+
CPU Architecture armv7l
Timezone UTC
0